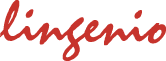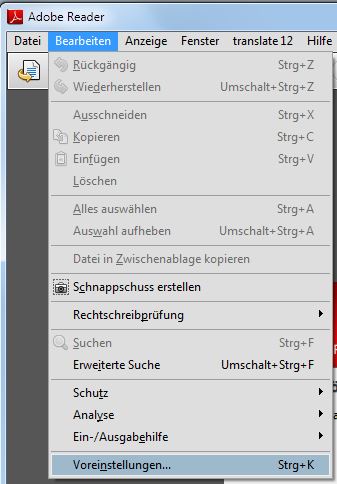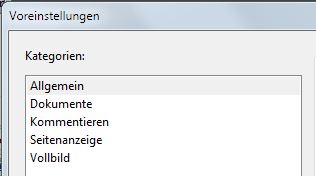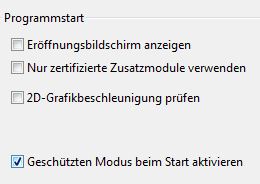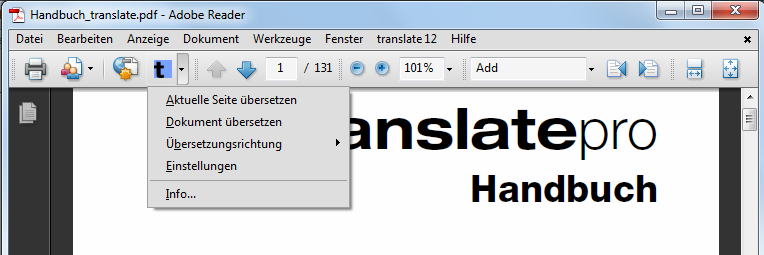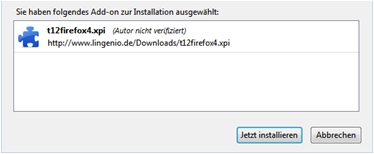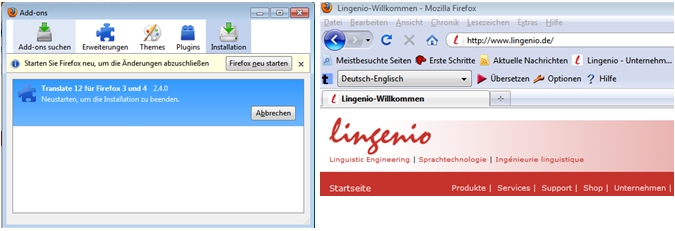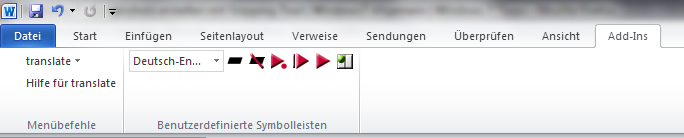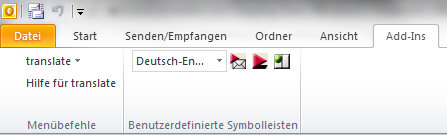Übersetzen in Adobe Reader X
Damit Sie das translate 12 pro Plugin auch im Adobe Reader X verwenden können, müssen Sie den geschützten Modus des Adobe Reader X deaktivieren. Der geschützte Modus ist standardmäßig aktiviert.
Das Plugin gibt es nur für die Version translate pro 12. Ab der Version translate pro 12.1 werden PDF Dokumente direkt im Übersetzungscenter übersetzt. Adobe Reader X erhalten Sie unter http://get.adobe.com/de/reader/otherversions/
Öffnen Sie im Adobe Reader X im Menü Bearbeiten die Voreinstellungen:
Wählen Sie in dem sich öffnenden Fenster links oben den Menüpunkt Allgemein aus:
Entfernen Sie das Häkchen bei der Option Geschützten Modus beim Start aktivieren:
Nach einem Neustart des Adobe Reader X können Sie das translate pro 12 Plugin verwenden:
Übersetzen von PDF Dokumenten
PDF-Dokumente können Sie direkt in Adobe Reader (bis Version X) oder in Adobe Acrobat (bis Version 9.4) übersetzen. Wenn das Add-In PDF Übersetzung aktiviert ist, erscheint ein Eintrag translate 12 in der Menüleiste und außerdem das translate Symbol in der Symbolleiste.
Das Add-In gibt es nur für die Version translate pro 12. In der Version translate pro 12.1 können PDF Dokumente direkt im Übersetzungscenter übersetzt werden.
Stellen Sie zunächst die gewünschte Übersetzungsrichtung und die passenden Optionen für die Übersetzung ein. Dann können Sie entweder das gesamte Dokument oder die aktuelle Seite übersetzen lassen.
Bitte beachten Sie, dass nur der reine Text übersetzt wird. Grafiken und andere Textobjekte werden nicht berücksichtigt. Übersetzten Text können Sie abspeichern oder über die Zwischenablage in andere Anwendungen kopieren.
Bitte beachten Sie: zur Verwendung des Plug-In in Adobe Reader X müssen Sie den geschützen Modus ausschalten.
translate Add-In für Mozilla Firefox
Ab sofort steht das translate 12 Add-on für die aktuelle Mozilla Firefox Version 4.0 kostenlos als Download zur Verfügung.
Mit dieser Integration kann translate 12 direkt im Firefox Browser genutzt werden. So können komplette Internetseiten schnell und bequem übersetzt werden. Der Nutzer kann die Übersetzungsrichtung und Optionen für die Übersetzung direkt im Browser einstellen. Die übersetzte Internetseite erscheint nach kurzer Zeit in einem neuen Fenster.
Nach der Beendigung des Add-In-Downloads erscheint die Installationsmeldung. Mit dem Klick auf Jetzt installieren wird die Installation des Add-Ins translate 12 für Firefox 3 und 4 bestätigt.
Nach dem erneuten Start von Firefox steht das Add-In zur Verfügung:
Die Integration in Firefox ist in den Programmen translate 12 plus und translate 12 pro enthalten.
Installationsordner von translate 12
Grundsätzlich können Sie währen der Installation wählen, wohin Sie translate installieren möchten. Die vorgegebenen Standard-Ordner sind die folgenden:
| Produkt | Standard Installationsordner | Startbefehl |
|---|---|---|
| translate pro 12 | C:\Programme\translatepro12 | tMainPro.exe |
| C:\Programme (x86)\translatepro12 | ||
| C:\Program Files\translatepro12 | ||
| C:\Program Files (x86)\translatepro12 | ||
| translate plus 12 | C:\Programme\translateplus12 | tMainPlu.exe |
| C:\Programme (x86)\translateplus12 | ||
| C:\Program Files\translateplus12 | ||
| C:\Program Files (x86)\translateplus12 | ||
| translate quick 12 | C:\Programme\translatequick12 | tMainBas.exe |
| C:\Programme (x86)\translatequick12 | ||
| C:\Program Files\translatequick12 | ||
| C:\Program Files (x86)\translatequick12 |
Falls Sie nicht mehr wissen, wohin Sie translate installiert haben, suchen Sie einfach mit der Windows-Suchfunktion nach der unter Startbefehl angegebenen Datei.
Probleme mit der Druckfunktion im Übersetzungscenter
Problem: Beim Versuch, im Übersetzungscenter ein Dokument zu drucken (über Datei → Drucken oder mittels des Toolbar Icons), geschieht nichts.
- Laden Sie das Service Pack 1 für translate 12 herunter.
- Falls Sie das Übersetzungscenter von translate 12 geöffnet haben, schließen Sie es bitte jetzt. Sonst schlägt die Aktualisierung fehl.
- Führen Sie die Datei t12SP1SNT.exe aus, die Sie heruntergeladen haben. Folgen Sie den Anweisungen des Installationsassistenten.
Anmerkungen und Hinweise
- Leider kann das Update aus technischen Gründen nicht in die Deinstallationsroutine von translate 12 integriert werden, sodaß beim Deinstallieren von translate 12 u.U. Dateien im Installationsordner von translate 12 zurückbleiben. Diese können bedenkenlos gelöscht werden.
- Das Service Pack kann auch translate pro 12 Terminal Server Edition und translate pro netzwerk 12 Clients aktualisieren. Bei translate pro 12 netzwerk muss das Service Pack auf den Workstations installiert werden. Bitte aktivieren Sie den Installationsmodus für die Aktualisierung der translate pro 12 Terminal Server Edition.
- Das Service Pack aktualisiert die Hauptprogrammdatei tMain<bas/plus/pro>.exe von translate 12 und legt eine Sicherungsdatei mit dem Namen tMain<bas/plus/pro>.exe.rtm_bak an. Sollten durch die Aktualisierung Probleme auftreten, können Sie den Ausgangszustand von translate 12 wiederherstellen, indem Sie die Datei tMain<bas/plus/pro>.exe umbenennen und anschließend die Endung .rtm_bak der Datei tMain<bas/plus/pro>.exe.rtm_bak entfernen.
Installation der Schnittstelle zu Microsoft Office Anwendungen
Wenn translate plus oder translate pro sich nicht automatisch in Microsoft Offcie integriert, führen Sie bitte manuell den Add-In Installer aus. Sie finden den Installer unter Start → Programme → Lingenio → translate plus / pro → Installation der Add-Ins.
translate 12 Microsoft Office Add-Ins
Wenn die Add-Ins korrekt installiert sind, erscheint oben in der Menüleiste von Word oder Outlook der Reiter Add-Ins neben Ansicht:
Wenn Sie den Reiter anklicken sollten die Optionen für das translate Add-In angezeigt werden:
Wenn das Add-In dort nicht angezeigt wird, versuchen Sie sie noch einmal zu aktivieren: Start → Programme → Lingenio → translate plus / pro → Installation der Add-Ins. Dort wählen Sie die beiden Office Add-Ins aus und klicken auf Weiter, im nächsten Fenster dann die Meldung Die translate Add-Ins für Word, Outlook wurden aktiviert. Nun sollten die Add-Ins in Word und Outlook verfügbar sein.
Sollte nur die Bestätigung für das Word Add-In erscheinen, müssen Sie translate 12 neu installieren und bei der Installation auswählen, dass die Add-Ins installiert werden sollen. Während der Installation von translate müssen alle Microsoft Office Anwendungen geschlossen sein.
Wenn in Outlook oder Word 2010 nur der Reiter Add-Ins erscheint, aber nicht die Icons für das translate Add-In wie auf folgendem Screenshot:
dann ändern Sie bitte die Einstellungen unter Datei → Optionen → Sicherheitscenter → Einstellungen für das Sicherheitscenter → Einstellungen für Makros. Dort wählen Sie bitte die Option Alle Makros aktivieren aus. Klicken Sie auf Ok und starten Sie Outlook / Word neu. Wenn Sie die Option Benachrichtigungen für alle Makros ausgewählt haben, erscheinen nun Meldungen zu den Add-Ins, die Sie hier nun aktivieren können (bei der Option Alle Makros aktivieren entfällt dieser Schritt).
Neue Wörterbucheinträge erstellen
Wir haben eine detaillierte Anleitung zum Einpflegen neuer Wörter in Ihr Benutzerwörterbuch als PDF Dokument zusammengestellt. Die Anleitung umfasst folgende Szenarien:
- Neue Wörterbucheinträge aus bearbeiteter Übersetzung übernehmen
- Neue Wörter direkt ins Benutzerwörterbuch eintragen
- Wörterbucheintrag Zielsprache ⇒ Quellsprache
Sie können die Anleitung hier herunterladen.